おやっさんのWEBサイト制作への道
WEBサイト制作ど素人のおやっさんが、HTML、CSS、PHPなど学んでいく技術ブログです。
[PR]
×
[PR]上記の広告は3ヶ月以上新規記事投稿のないブログに表示されています。新しい記事を書く事で広告が消えます。
PHP003(XAMPP設定03)
コマンドプロント(スタート→すべてのプログラム→アクセサリの中にあります。)を開き。
cd c:\xampp\mysql\bin
と入力します。(※ここはXAMPPをインストールした場所で違ってきます。デフォルトでインストールすればここです。)
ちなみにbinとはbinary の略で、実行形式のファイル(***.exe や ***.sh(バイナリじゃないけど)など)を入れておくディレクトリらしいです。
エンターを押す。
mysql -u root -p
と入力し、エンターを押すとパスワードを入力を求められてくるので、パスワードを入力しエンターを押すと
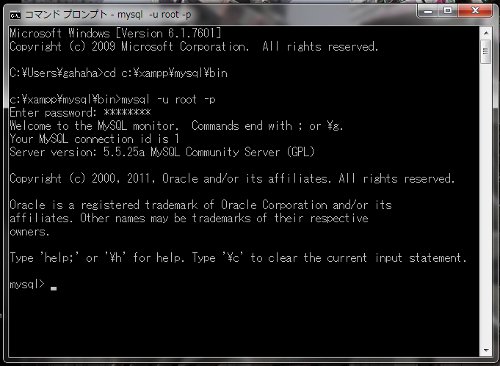
↑のようにウェルカムメッセージがでます。
これでデータベース設計ができるようになります。
①データベースの作成。
②データベースを操作するデータベースユーザーの作成。
③データベース上にデータを入れるテーブル(表)の作成。
これらをここでやります。
とりあえす、
そのまま、コマンドプロントに、
create database sample_db;
と入力し(※create databaseはデータベースを作成します的な意味です。sample_dbのところは自分で好きな名前を入れられます。)エンターを押します。
これでデータベースが作成されました。
作成したデータベースの確認は、
show databases;
と入力しエンターを押します。
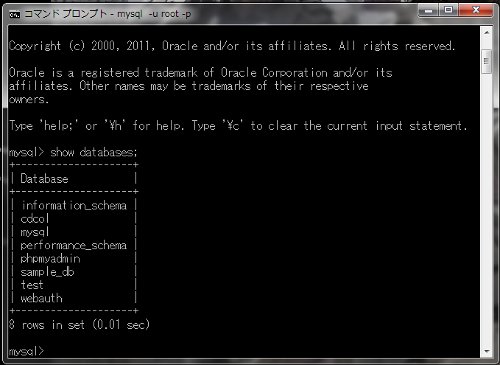
↑自分作ったデータベースができていればOKです。(※ここでは、sample_dbです。)
データベースはデータベースサーバーの中にいくつでも作れるはずですがレンタルサーバーの種類によってプランで色々な数制限があるらしいです。
次にデータベースユーザーを作ります。データベースを操作する人と考えればわかりやすいです。
そのままコマンドプロントに
grant all on sample_db.* to sample_user@localhost identified by 'sample_pass';
と入力し、エンターボタンを押すとデータベースユーザーが完成です。
(※sample_dbのところは自分で作ったデータベース名です。ここではsample_dbです。sample_passのところは自分でパスワード決めます。ここではsample_passです。)
データベースユーザーの確認はコマンドプロントに
select user,host from mysql.user;
と入力しエンターを押すと↓のような画面で確認できます。
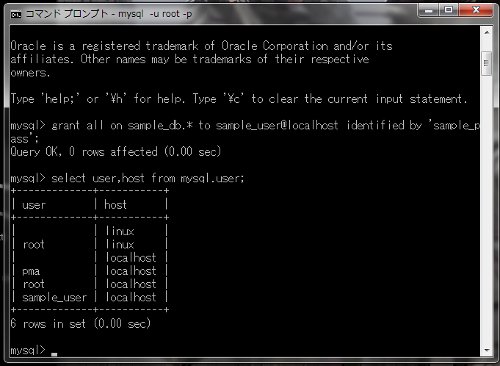
次にテーブルを作成します。(テーブルとはエクセルで言うところのシート的なものと考えるとわかりやすいです。)
まず一度コマンドプロントで、
\qを入力しエンターを押します。これはsample_dbというデータベースに作成したsample_usreというデータベースユーザーで接続するためです。sample_dbの操作する人(※sample_usre)を作ったわけですね。そのめに\qで一度切断するわけです。
そしたらコマンドプロントに、
mysql -u sample_user -p
と入力しエンターを押します。データベースにsample_userとして接続しますよパスワードを入力させてください。的なことかな?
なのでパスワード入力します。さっき自分で決めたパスワードを入力してください。(※ここでは、sample_passです。
作成したデータベース、ここでは、sample_dbに切り替えます。コマンドプロントに
use sample_db;
と入力し、エンターを押します。
そしたらテーブルを作ります。
コマンドプロントに
create table test_user_tb
と入力します。test_user_tbのところも自分で決められるかもです。たぶん。ここではtest_user_tbにしました。
エンターを押してそのまま、
(user_id int(4),
user_name varchar(100),
user_email varchar(100));
と入力し、エンターを押せば。テーブル作成完了です。
cd c:\xampp\mysql\bin
と入力します。(※ここはXAMPPをインストールした場所で違ってきます。デフォルトでインストールすればここです。)
ちなみにbinとはbinary の略で、実行形式のファイル(***.exe や ***.sh(バイナリじゃないけど)など)を入れておくディレクトリらしいです。
エンターを押す。
mysql -u root -p
と入力し、エンターを押すとパスワードを入力を求められてくるので、パスワードを入力しエンターを押すと
↑のようにウェルカムメッセージがでます。
これでデータベース設計ができるようになります。
①データベースの作成。
②データベースを操作するデータベースユーザーの作成。
③データベース上にデータを入れるテーブル(表)の作成。
これらをここでやります。
とりあえす、
そのまま、コマンドプロントに、
create database sample_db;
と入力し(※create databaseはデータベースを作成します的な意味です。sample_dbのところは自分で好きな名前を入れられます。)エンターを押します。
これでデータベースが作成されました。
作成したデータベースの確認は、
show databases;
と入力しエンターを押します。
↑自分作ったデータベースができていればOKです。(※ここでは、sample_dbです。)
データベースはデータベースサーバーの中にいくつでも作れるはずですがレンタルサーバーの種類によってプランで色々な数制限があるらしいです。
次にデータベースユーザーを作ります。データベースを操作する人と考えればわかりやすいです。
そのままコマンドプロントに
grant all on sample_db.* to sample_user@localhost identified by 'sample_pass';
と入力し、エンターボタンを押すとデータベースユーザーが完成です。
(※sample_dbのところは自分で作ったデータベース名です。ここではsample_dbです。sample_passのところは自分でパスワード決めます。ここではsample_passです。)
データベースユーザーの確認はコマンドプロントに
select user,host from mysql.user;
と入力しエンターを押すと↓のような画面で確認できます。
次にテーブルを作成します。(テーブルとはエクセルで言うところのシート的なものと考えるとわかりやすいです。)
まず一度コマンドプロントで、
\qを入力しエンターを押します。これはsample_dbというデータベースに作成したsample_usreというデータベースユーザーで接続するためです。sample_dbの操作する人(※sample_usre)を作ったわけですね。そのめに\qで一度切断するわけです。
そしたらコマンドプロントに、
mysql -u sample_user -p
と入力しエンターを押します。データベースにsample_userとして接続しますよパスワードを入力させてください。的なことかな?
なのでパスワード入力します。さっき自分で決めたパスワードを入力してください。(※ここでは、sample_passです。
作成したデータベース、ここでは、sample_dbに切り替えます。コマンドプロントに
use sample_db;
と入力し、エンターを押します。
そしたらテーブルを作ります。
コマンドプロントに
create table test_user_tb
と入力します。test_user_tbのところも自分で決められるかもです。たぶん。ここではtest_user_tbにしました。
エンターを押してそのまま、
(user_id int(4),
user_name varchar(100),
user_email varchar(100));
と入力し、エンターを押せば。テーブル作成完了です。
| 列名 | データ型 | 説明 |
|---|---|---|
| user_id | int(4) | 4ケタまでの整数 |
| user_name | varchar(100) | 長さ100字までの文字列 |
| user_email | varchar(100) | 長さ100字までの文字列 |
| PHP | サーバサイドプログラミング | インタープリタ型 |
|---|---|---|
| java script(JS) | クライアントサイドプログラミング | インタープリタ型 |
| perl | サーバーサイドプログラミング | インタープリタ型 |
この教本ではXAMPPという自分のマシンを仮想サーバーにするソフト使います。その手の人じゃない人はだいたいWindowsがOSのマシンを使ってるのでXAMPPのWindows版をインストールします。その手の人は自分の環境にあったOS版のをインストールしてください。
XAMPPはapache+MySQL+PHP+perlのアプリケーションを一つにまとめて自分のマシンにインストールできるアプリケーションソフトです。
考え方としては、
XAMPP=サーバー
apache=webサーバーのOS的なもの?
MySQL=データベースサーバーのOS的なもの?
PHP,prel=webサーバーで実行されるプログラミング(※バージョンがありwebサーバーによっては使えないタグもあるのかな?)
間違ってるかもしれないけど、これが一番わかりやすいです。
↑まだ完全に理解出来ていませんが図にしてみました。
クライアントがアクションを起こすというのは。送信ボタンを的なものを押したりすることだ思えば、わかりやすいかもです。perlはPHPが流行る前に使われていたプログラミング言語です。prelでやっていた事を、今はPHPでやっているので今はとりあえずスルーしても問題ないです。prelが盛り返す確率はかなり低いそうなので。
XAMPPをインストールした直後はセキュリティ設定が行われていないです。これでapacheを起動してしまうと。インターネット上から誰でもアクセスできてしまいます。まあ、普通はサーバーだから誰でもアクセスできるようにしてるんですが、自分のPC(※apacheを起動すると自分のPCがwebサーバー化します。)には自分だけアクセスできるようにしないとまずいので、↓その設定でします。
●httpd.confファイルを書き換えます。
(※httpd.confとはWebサーバ・ソフトであるApacheの基本設定ファイルです。)
普通にインストールしていれば(※XAMPPの保存先を変えたなかった場合)
C:\xampp\apache\conf\httpd.confで
httpd.confファイルにでたどり着けます。
httpd.confを何らかのテキストエディタで開きます。(何言ってるかわからない人はWindowsに標準インストールされている、メモ帳で開きましょう。)
開いたら、ショートカットキーCtrl+Fで検索機能を使いましょう。
検索で
</Directory>を検索すると何個か目に・・・
<Directory "C:/xampp/htdocs">(※ここはXAMPPを保存した場所によって違います。)
・・・・・・・・・省略・・・・・・・・・・・・・・・・・・・・・・・・・
Order allow,deny
Allow from all
</Directory>
と記述されてる所にたどり着けます。
Allow from allとは、たぶんこのwebサーバーにインターネットで繋がっているすべてのクラインのアクセスを許す的な意味だと思います。普通はみんなこの設定でwebサーバー上のサイト見ているのですが。XAMPPでサーバー化した自分のパソコンを中身を他の人に見られたくないですよね・・・と言うことで↓
<Directory "C:/xampp/htdocs">(※ここはXAMPPを保存した場所によって違います。)
・・・・・・・・・省略・・・・・・・・・・・・・・・・・・・・・・・・・
#Order allow,deny
#Allow from all
Order deny,allow
Deny from All
Allow from localhost 127.0.0.1
</Directory>
#で↑のようにさっきの2行をコメントアウトします。(※#をつけると指示が無効になります。)
そしてその2行の下に上のように、
Order deny,allow
Deny from All(※すべての人からのアクセスを拒否するって意味です。)
Allow from localhost 127.0.0.1(※ローカルホスト127.0.0.1からのアクセスを許可するって意味です。)
と書き足します。
※ちなみにhtdocsフォルダの中にwebページを構成するファイルやフォルダをアップロードすることになります。今やったのはそれのアクセス制限です。
次にまたhttpd.confファイル内を、Ctrl+Fでxampp/cgi-binで検索で検索をかけてください。検索すると・・・(※メモ帳だと検索に上や下があるで注意してください。)
<Directory "C:/xampp/cgi-bin">(※ここはXAMPPを保存した場所によって違います。)
AllowOverride None
Options None
Order allow,deny
Allow from all
</Directory>
と表示されているところがあります。
Allow from allなので、すべての人にアクセスを許可しちゃってます。
なので
<Directory "C:/xampp/cgi-bin">(※ここはXAMPPを保存した場所によって違います。)
AllowOverride None
Options None
#Order allow,deny
#Allow from all
Order deny,allow
Deny from All
Allow from localhost 127.0.0.1
</Directory>
とさっきと同じように#で2行をコメントアウトし、その下に3行たします。書き換えたファイルを保存してください。(※書き変える前にそのファイルのコピーをとっておくとわからなくなったとき、そのコピーでやり直せるので便利です。)
これで、ローカルホスト127.0.0.1でしかアクセスできなくなります。
(※http://127.0.0.1は自分自身を表す特別なIPアドレスの1つです。だからそのコンピュータだけの住所みたいなもんです。)
cgi-binとはCGIはブラウザからの要求に応じて、サーバーサイド動くプログラム(※PHPやprel)を起動させる仕組み(※アクセスカウンターとか掲示場とかで考えるとわかりやすくなります。)なので、そのCGIのプログラム入れるディレクトリ(※フォルダ)へのアクセスを
ローカルホスト127.0.0.1でしかアクセスできなくしたってことです。たぶん。書いている本人も完全には理解できてません。
これでhtdocsディレクトリ(※フォルダ)とcgi-binディレクトリ(※フォルダ)には自分のコンピューターでしかアクセスできません。
こうしたらXAMPPを起動してください。
↑起動させるとこんな画面がでます。(XAMPPのバージョンによって若干異なります。)
図の①のapacheのスタートボタンを押してapacheを起動させます。これでwebサーバーがapacheを通して、インターネットで公開されました。(※初めにDeny from All,Allow from localhost 127.0.0.1としてるので見れるのは自分だけですが。)
ブラウザでhttp://127.0.0.1にアクセスしてみましょう。
接続された画面でまあ、自分は日本語が一番わかるので日本語をクリックします。
↑そうするとこんな画面が出てきます。見えにくいですが(※画像をクリックすると拡大でします。)緑で囲んだ②のセキュリティボタンをクリックください。
そうしてたどり着いたページの
http://localhost/security/xamppsecurity.php
ってリンクになってるところをクリックしてください。
↓クリックするとこんなページにたどり着きます。
↑のページ(※クリックすると拡大できます。)の③にユーザー名とパスワード入力して(※これは自分で決めます。)
④にチェックを入れるとXAMPPフォルダのsecurityフォルダの中にユーザー名とパスワードを書いたtextファイルが作られます。(※作るとほかの人にユーザ名とパスワード知られる可能性もあるかもなので、やっだったらチェックをはずしましょう。自分が忘れたらXAMPPをインストールしなおしです・・・ぎゃぴ。)
⑤の「安全なXAMPPディレクトリを作成して下さい。」を押したら完了。これを設定することでローカルサーバーにユーザー名とパスワードがないとアクセスできなくなります。
もう一回http://127.0.0.1にアクセスするとユーザー名とパスワードを入れないとアクセスできなくなります。
apacheのドキュメントルート(※ドキュメントルートとは、ウェブサーバー上でウェブサイトのデータ(HTMLファイルや画像ファイルなど)を置けるディレクトリ(※フォルダ)です。
ドキュメントルートはサーバーのルートディレクトリから見て何階層も下にあるのが普通なので、仮想ルートディレクトリとも呼ばれます。あくまでブラウザでアクセスできる最上位のディレクトリという意味です。)「C:\xampp\htdocs」になります。ここにHTMLファイルを置くとapache経由でHTMLページを開くことができます。
「C:\xampp\htdocs」にtest.htmlを作って置くことにします。(※どっちでもいいのですがhtdocsの中にまた別の名前でディレクトリを作ってその中にtest.htmlを置く形をとります。フォルダ名は任意でいいです。ここではlessonフォルダの中にchap1フォルダを作りtest.htmlをその中につくる形をとります。なのでtest.htmlファイルを置く場所はhtdocsフォルダ(※ディレクトリ)の中のlessonフォルダ(※ディレクトリ)の中のchap1フォルダ(※ディレクトリ)です。理由は整理整頓のためです。)
<!DOCTYPE html PUBLIC "-//W3C//DTD XHTML 1.0 Transitional//EN" "http://www.w3.org/TR/xhtml1/DTD/xhtml1-transitional.dtd">
<html xmlns="http://www.w3.org/1999/xhtml" xml:lang="ja" lang="ja">
<head>
<meta http-equiv="Content-Type" content="text/html; charset=UTF-8" />
<title>テスト</title>
</head>
<body>
テストページ
</body>
</html>
↑こんな感じのtest.htmlを作って、chap1ディレクトリに放り込みます。(※とりあえずXHTMLで文字コードはUTF-8でやります。)そしたらapacheを起動させた状態でブラウザ開き
http://127.0.0.1/xampp/lesson/chap1/test.html/
へアクセスしてみてください。テストってだけ書いてある画面がでてきたらアクセス成功です。今インターネットを通してブラウザでtest.htmlをみていますってことです。
カレンダー
最新コメント
[11/23 テスト]
最新記事
プロフィール
HN:
おやっさん
性別:
非公開
ブログ内検索
最古記事
(08/25)
(08/25)
(08/25)
(08/26)
(08/26)
P R
忍者ツールズプロフィール
忍者ツールズプロフィールは終了しました
カウンター
コガネモチ

