おやっさんのWEBサイト制作への道
WEBサイト制作ど素人のおやっさんが、HTML、CSS、PHPなど学んでいく技術ブログです。
[PR]
×
[PR]上記の広告は3ヶ月以上新規記事投稿のないブログに表示されています。新しい記事を書く事で広告が消えます。
PHP003(XAMPP設定03)
コマンドプロント(スタート→すべてのプログラム→アクセサリの中にあります。)を開き。
cd c:\xampp\mysql\bin
と入力します。(※ここはXAMPPをインストールした場所で違ってきます。デフォルトでインストールすればここです。)
ちなみにbinとはbinary の略で、実行形式のファイル(***.exe や ***.sh(バイナリじゃないけど)など)を入れておくディレクトリらしいです。
エンターを押す。
mysql -u root -p
と入力し、エンターを押すとパスワードを入力を求められてくるので、パスワードを入力しエンターを押すと
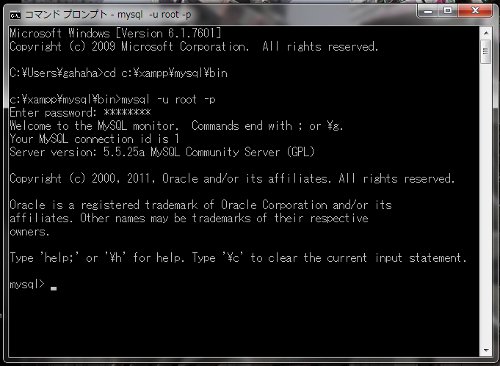
↑のようにウェルカムメッセージがでます。
これでデータベース設計ができるようになります。
①データベースの作成。
②データベースを操作するデータベースユーザーの作成。
③データベース上にデータを入れるテーブル(表)の作成。
これらをここでやります。
とりあえす、
そのまま、コマンドプロントに、
create database sample_db;
と入力し(※create databaseはデータベースを作成します的な意味です。sample_dbのところは自分で好きな名前を入れられます。)エンターを押します。
これでデータベースが作成されました。
作成したデータベースの確認は、
show databases;
と入力しエンターを押します。
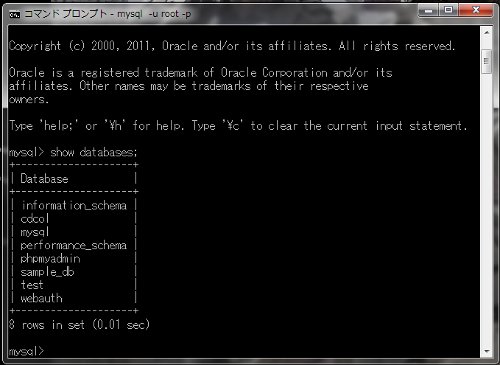
↑自分作ったデータベースができていればOKです。(※ここでは、sample_dbです。)
データベースはデータベースサーバーの中にいくつでも作れるはずですがレンタルサーバーの種類によってプランで色々な数制限があるらしいです。
次にデータベースユーザーを作ります。データベースを操作する人と考えればわかりやすいです。
そのままコマンドプロントに
grant all on sample_db.* to sample_user@localhost identified by 'sample_pass';
と入力し、エンターボタンを押すとデータベースユーザーが完成です。
(※sample_dbのところは自分で作ったデータベース名です。ここではsample_dbです。sample_passのところは自分でパスワード決めます。ここではsample_passです。)
データベースユーザーの確認はコマンドプロントに
select user,host from mysql.user;
と入力しエンターを押すと↓のような画面で確認できます。
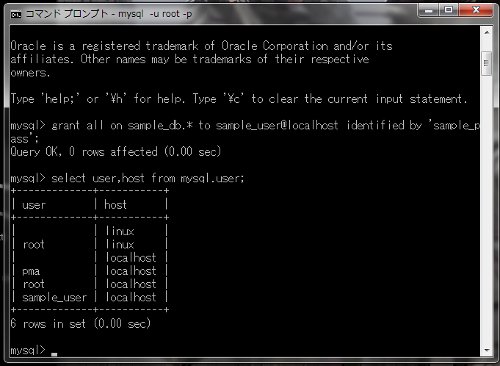
次にテーブルを作成します。(テーブルとはエクセルで言うところのシート的なものと考えるとわかりやすいです。)
まず一度コマンドプロントで、
\qを入力しエンターを押します。これはsample_dbというデータベースに作成したsample_usreというデータベースユーザーで接続するためです。sample_dbの操作する人(※sample_usre)を作ったわけですね。そのめに\qで一度切断するわけです。
そしたらコマンドプロントに、
mysql -u sample_user -p
と入力しエンターを押します。データベースにsample_userとして接続しますよパスワードを入力させてください。的なことかな?
なのでパスワード入力します。さっき自分で決めたパスワードを入力してください。(※ここでは、sample_passです。
作成したデータベース、ここでは、sample_dbに切り替えます。コマンドプロントに
use sample_db;
と入力し、エンターを押します。
そしたらテーブルを作ります。
コマンドプロントに
create table test_user_tb
と入力します。test_user_tbのところも自分で決められるかもです。たぶん。ここではtest_user_tbにしました。
エンターを押してそのまま、
(user_id int(4),
user_name varchar(100),
user_email varchar(100));
と入力し、エンターを押せば。テーブル作成完了です。
cd c:\xampp\mysql\bin
と入力します。(※ここはXAMPPをインストールした場所で違ってきます。デフォルトでインストールすればここです。)
ちなみにbinとはbinary の略で、実行形式のファイル(***.exe や ***.sh(バイナリじゃないけど)など)を入れておくディレクトリらしいです。
エンターを押す。
mysql -u root -p
と入力し、エンターを押すとパスワードを入力を求められてくるので、パスワードを入力しエンターを押すと
↑のようにウェルカムメッセージがでます。
これでデータベース設計ができるようになります。
①データベースの作成。
②データベースを操作するデータベースユーザーの作成。
③データベース上にデータを入れるテーブル(表)の作成。
これらをここでやります。
とりあえす、
そのまま、コマンドプロントに、
create database sample_db;
と入力し(※create databaseはデータベースを作成します的な意味です。sample_dbのところは自分で好きな名前を入れられます。)エンターを押します。
これでデータベースが作成されました。
作成したデータベースの確認は、
show databases;
と入力しエンターを押します。
↑自分作ったデータベースができていればOKです。(※ここでは、sample_dbです。)
データベースはデータベースサーバーの中にいくつでも作れるはずですがレンタルサーバーの種類によってプランで色々な数制限があるらしいです。
次にデータベースユーザーを作ります。データベースを操作する人と考えればわかりやすいです。
そのままコマンドプロントに
grant all on sample_db.* to sample_user@localhost identified by 'sample_pass';
と入力し、エンターボタンを押すとデータベースユーザーが完成です。
(※sample_dbのところは自分で作ったデータベース名です。ここではsample_dbです。sample_passのところは自分でパスワード決めます。ここではsample_passです。)
データベースユーザーの確認はコマンドプロントに
select user,host from mysql.user;
と入力しエンターを押すと↓のような画面で確認できます。
次にテーブルを作成します。(テーブルとはエクセルで言うところのシート的なものと考えるとわかりやすいです。)
まず一度コマンドプロントで、
\qを入力しエンターを押します。これはsample_dbというデータベースに作成したsample_usreというデータベースユーザーで接続するためです。sample_dbの操作する人(※sample_usre)を作ったわけですね。そのめに\qで一度切断するわけです。
そしたらコマンドプロントに、
mysql -u sample_user -p
と入力しエンターを押します。データベースにsample_userとして接続しますよパスワードを入力させてください。的なことかな?
なのでパスワード入力します。さっき自分で決めたパスワードを入力してください。(※ここでは、sample_passです。
作成したデータベース、ここでは、sample_dbに切り替えます。コマンドプロントに
use sample_db;
と入力し、エンターを押します。
そしたらテーブルを作ります。
コマンドプロントに
create table test_user_tb
と入力します。test_user_tbのところも自分で決められるかもです。たぶん。ここではtest_user_tbにしました。
エンターを押してそのまま、
(user_id int(4),
user_name varchar(100),
user_email varchar(100));
と入力し、エンターを押せば。テーブル作成完了です。

